اتصال dvr به لپ تاپ و کامپیوتر
جهت ارتباط دستگاه DVR به کامپیوتر نیاز به یک عدد کابل شبکه می باشد. پس از تهیه کابل شبکه و اتصال مابین دستگاه DVR و کامپیوتر، جهت اطمینان از ارتباط صحیح بین دو طرف جهت تبادل data ، بایستی نکات زیر را مرحله به مرحله انجام داده تا بتوان تصویر دوربینهای را بر روی کامپیوتر و یا شبکه داشت:
۱- ارتباط مابین دستگاه و کامپیوتر توسط کابل شبکه
۲- تعریف IP برای دستگاه DVR و کامپیوتر ( دقت شود که هر دو IP در یک رنج باشد – اگر از شبکه جهت مشاهده تصاویر استفاده میشود، بایستی رنج تعریف IP دستگاه، هم رنج با IP شبکه باشد، یعنی مقادیر اولیه هر دو برای مثال IP: 192.168.1.xxx باشد که پارامتر xxx در دستگاه و کامپیوتر متفاوت باشند، مثلا در کامپیوتر ۱ و در DVR برابر ۲ باشد.
PC IP: 192.168.1.2
DVR IP: 192.168.1.1
جهت تنظیم IP در دستگاه DVR ، ابتدا به منو دستگاه رفته و سپس از منو، به تنظیمات شبکه وارد شده و در آن قیمت IP دستگاه را یا به حالت از پیش تعریف شده قرار داده و یا آن را هم رنج با IP شبکه و یا کامپیوتر میکنیم.(مقادیر که در خط بالا ذکر شد مد نظر است)با مابقی مقادیر هیچ کاری نخواهیم داشت. برای مثال:
مقدار Subnet Mask به طور پیشفرض برابر ۲۵۵٫۲۵۵٫۲۵۵٫۰ خواهد بود
حال باید IP کامپیوتر را تنظیم کنیم، تا بتوانیم ارتباط را برقرار نمائیم.
برای اینکار باید به بخش Networking کامپیوتر رفته و بر روی Local Area Connection کلیک راست کرده و گرینه Properties را انتخاب میکنیم. از بخش General بخش Internet Protocol TCP/IP را انتخاب می کنیم تا صفحه تنظیمات IP کامپیوتر ظاهر شود.
حال باید IP کامپیوتر را تعریف نمود که در یان حالت گزینه Use the following IP address را انتخاب و سپس IP کامپیوتر را هم رنج با IP دستگاه تعریف میکنیم. که در این حالت مقدار ۱۹۲٫۱۶۸٫۱٫۲ را ثبت میکنیم. مقدار subnet Mask هم مانند قبل ۲۵۵٫۲۵۵٫۲۵۵٫۰ باید باشد. سپس کلید OK را انتخاب میکنیم.
برای چک کردن ارتباط از گزینه Start ، گزینه Run را انتخاب و دستور CMD را تایپ کرده و سپس صفحه Cmd باز شده که در این بخش باید ارتباط مابین دستگاه و کامپیوتر را چک کنیم.
حال با استفاده از دستور Ping و وارد کردن IP دستگاه، ارتباط مابین دستگاه و کامپیوتر را چک میکنیم، بدین صورت که ابتدا دستور زیر را وارد کرده وسپس کلید Enter را فشار می دهیم:
اگر در پاسخ به این دستور ، نوشته زیر نمایان گردد، به معنی اینست که ارتباط برقرار بوده و شما میتوانید تصاویر را بر روی کامپیوتر داشته باشد
در غیر اینصورت اگر بجای این پاسخ، پاسخ زیر نمایان گردد، به معنی اینست که ارتباط برقرار نمی باشد و باید اشکال را رفع کرد:
بعد از این مراحل صفحه اینترنت اکسپلور را باز کرده وتنظیمات مربوط به ActiveX را تنظیم می نماییم. برای اینکار به از گزینه Tools ، گزینه internet Options را انتخاب میکنیم. سپس از بخش Security ، بر روی Custom Level کلیک کرده تا تنظیمات Active X نمایان شود. از این بخش طبق شکل گزینه های تعیین شده را فعال مینماییم.
پس از این کار از برنامه اینترنت اکسپلور خارج شده تا عملیات نصب تکمیل گردد.
حال شما آماده هستید که تصاویر دوربین مداربسته را در کامپیوتر مشاهده نمائید. برای اینکار صفحه اینترنت اکسپلور را باز کرده و در قسمت ورود آدرس، IP دستگاه DVR را وارد مینماییم و سپس کلید Enter را فشار میدهیم.
پس از وارد کردن نام و رمز کاربری ، که همان نام و رمز کاربری دستگاه است، تصاویر دوربین مداربسته مشاهده میشود.

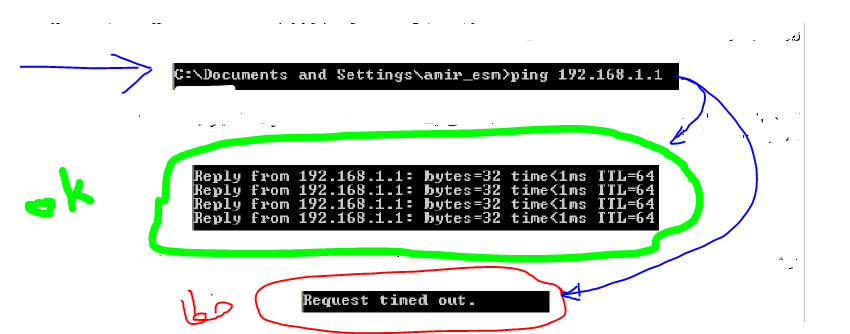
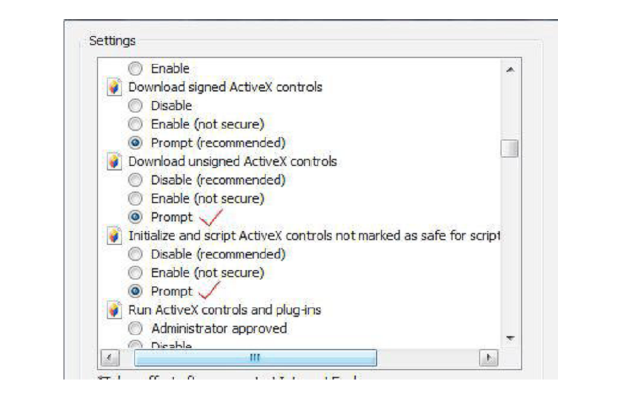



سلام خسته نباشید.من همه مزاحل رو رفتم اما قسمت اخر که نام کاربری و رمز وارد میکنم هیچ اتفاقی نمیافته
سلام سلامت باشید
در داخل کاتالوگ دی وی ار یوزر و پسورد ناحیه کاربری شما رو نوشته از این بخش میتونید استفاده کنید
موفق و پیروز باشید