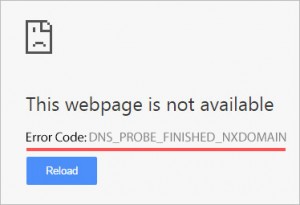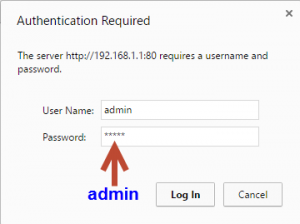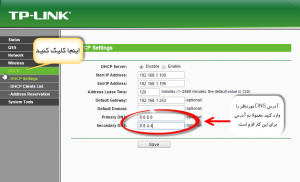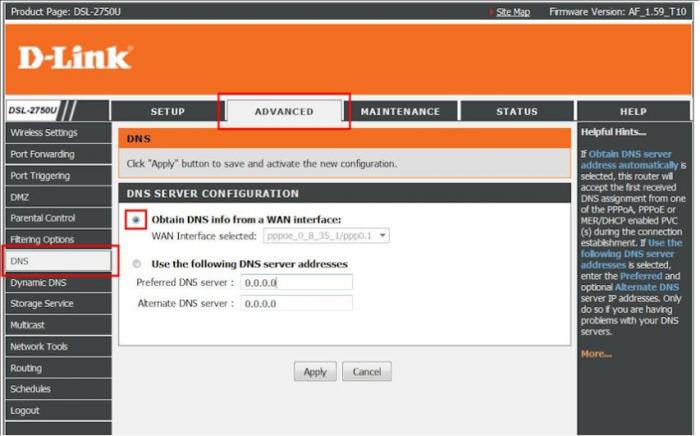افزایش سرعت اینترنت با استفاده از Google Public DNS
باید مدارکتون رو برای apply کردن به یه دانشگاه خارجی ارسال کنید و فقط ۱۵ دقیقه تا پایان مهلت تعیین شده، وقت دارید. به هزار زحمت سایت دانشگاه رو باز میکنید. دستتون میلرزه. وارد قسمت apply میشین. بعد از یه دقیقه پنجره باز میشه. اسم و فامیل و مشخصاتتون رو تایپ میکنید و سریع فایل مدارک رو attach میکنید…………….
نوار progress با هزارتا ناز و ادا حرکت میکنه. از حرص ناخوناتون رو میجوید. به ساعت نگاه میکنید. فقط ۱ دقیقه وقت باقی مونده. بالاخره فایل attach میشه. روی دکمه Submit کلیک میکنید.
Error! Please enter the captcha code!
لعنت به کپچا!!! سریع کپچا رو میزنید و در حالی که فقط ۱۰ ثانیه وقت مونده روی Submit کلیک میکنید و … بوووووم!
نهههه!!! صفحه رو ریفرش میکنید. باز هم همین خطا. بعد از پنج شیش بار ریفرش کردن سایت لود میشه. دوباره مشخصات رو پر میکنید و فایل رو پیوست ولی این بار بعد از کلیک روی دکمه Submit متوجه میشید که وقت apply تموم شده… در حالی که به زمین و زمان ناسزا میگید کیبورد رو توی صفحه مانیتور خرد میکنید و … (بقیش مهم نیست تا همینجا برای ما کافیه 🙂 )
بپردازیم به مشکل: همون طور که توی تصویر مشخصه مرورگر با خطایDNS_PROBE_FINISHED_NXDOMAIN مواجه شده. این خطا وقتی رخ میده که مرورگر نتونه با DNSارتباط برقرار کنه و یا جواب درستی از DNS دریافت نکنه.
DNS چیست؟
هر سایتی توی اینترنت یه آدرس منحصر به فرد داره که بهش میگن IP Address. مثلاً آیپی چندتا سایت معروف به شکل زیره:
۲۱۶.۵۸.۲۰۹.۱۶۴ ———– گوگل
۱۰.۱۰.۳۴.۳۶————– فیسبوک
۹۴.۱۸۲.۱۶۳.۴ ————- ورزش ۳
خوب طبیعتاً به خاطر سپردن آدرس آی.پی این همه سایت خیلی کار سختیه. برای راحتی آدمها، آدرسهایی به شکل حروف معرفی شدن که بهشون میگن Domain یا دامنه. مثل:
google.com
facebook.com
varzesh3.com
اما کامپیوترها نیازی به حروف ندارن. اونا با اعداد سر و کار دارن. پس باید یه چیزی باشه که این حروف رو تبدیل کنه به آدرس آی.پی. اینجاست که DNS وارد میشود.
کلمه DNS مخفف Domain Name System است و در واقع یک سروری هست که وظیفه داره آدرس سایتها رو به آدرس IP تبدیل کنه. وقتی شما توی مرورگرتون آدرس سایت www.google.com رو تایپ میکنید، مرورگر به DNS درخواست میفرسته و DNS هم در جواب آدرس آی.پی گوگل رو براش میفرسته و مرورگر میفهمه که منظور کاربر چیه. (برای توضیحات بیشتر به ویکیپدیا مراجعه کنید.)
خوب تا اینجا مشکلی نیست! اما اگه DNS به درخواست مرورگر جواب نده چی میشه؟ مرورگر سایت رو پیدا نمیکنه و نتیجهاش میشه همون عکسی که اون بالا دیدیم.
عوامل مختلفی وجود داره که ممکنه DNS جواب نده و مهمترینش محدودیتهای اعمال شده بر روی اینترنت، سرعت پایین و بروزرسانی ضعیف سرورهای ارائه دهندهی اینترنته.
حالا برای حل مشکل باید چی کار کنیم؟
راه حل : استفاده از Google Public DNS
یه سری شرکتها مثل گوگل همیشه آمادهان که رایگان(!) به ملت سرویس بدن. خوب دمشون گرم. یکی از این سرویسهای رایگانی که گوگل در اختیار کاربران گذاشته Google Public DNS هستش. یه سروری که ۲۴ ساعته در حال گشتن اینترنت و لیست کردن سایتهاست و بهتر از هر سرویس دهنده اینترنتی میدونه که آی.پی فلان سایت چیه!
در حالت عادی وقتی مودم شما یا موبایل شما به اینترنت وصل میشه، سرویس دهنده یک DNS برای شما مشخص میکنه که مودم و موبایل شما از طریق اون به سایتها وصل میشن. هیچ اجباری نیست که از این DNS استفاده کنید اونم توی دوره و زمونهای که سرعت حرف اول رو میزنه! شما میتونید خیلی راحت از DNS دلخواه خودتون که در اینجا DNSهای گوگل هست استفاده کنید.
تغییر DNSها در مودم TP-Link و D-Link
شما میتونید DNS رو فقط برای گوشی یا لپتاپ خودتون تنظیم کنید و یا میتونید با تنظیم مودم، برای تمام دستگاهها DNS رو یه جا تغییر بدین. در این قسمت با تغییر DNS در چند مودم آشنا میشیم :
۱- با سیم یا بدون سیم به مودم وصل بشید و یک مرورگر باز کنید.
۲- آدرس ۱۹۲.۱۶۸.۱.۱ رو توی آدرس بار تایپ کنید و اینتر بزنید. (توجه:ممکنه برای بعضی مودمها این آدرس متفاوت باشه. برای اطمینان برچسب روی مودم رو نگاه کنید)
۳- از شما نام کاربری و رمز عبور میخواد که به طور پیشفرض هردوتاشون admin هست. (با حروف کوچک)
۴- بعد از وارد کردن رمز، شما به قسمت تنظیمات مودم وارد میشوید.
۵- بعد از ورود به صفحه تنظیمات، به قسمت DHCP بروید و در قسمت Primary DNS و Secondary DNS به ترتیب آدرسهای زیر را وارد کنید:
Primary DNS: 8.8.8.8
Secondary DNS: 8.8.4.4
حالا روی دکمه Save کلیک کنید. به شما یه پیغام میده که باید مودم رو reboot کنید. از منوی سمت راست System Tools رو انتخاب کنید و روی Reboot کلیک کنید. حدوداً دو دقیقه طول میکشه تا مودم ریبوت بشه. بعدش میتونید براحتی و با سرعت از اینترنت استفاده کنید و خیالتون راحت باشه که سرورهای گوگل همیشه آماده به کار هستن.
برای مودمهای D-Link طبق تصویر زیر به تَبِ Advanced بروید و از منوی سمت چپ گزینه DNS را انتخاب کنید. در اینجا Preferred DNS Server و Alternate DNS Server مثل آموزش بالا تنظیم کنید.
برای اکثر مودمها این تنظیم در قسمت Advanced موجوده و یا در قسمت DHCP.
نکته ۱: بعد از ذخیره تنظیمات حتما مودم رو ریبوت کنید.
نکته ۲: لیست DNSهای معتبر در زیر اومده که میتونید ازشون استفاده کنید. آدرسهای آیپی رو به همون ترتیبی که در جدول اومدن در مودم وارد کنید.
| ارائه دهنده | آدرس IP |
|---|---|
| Comodo Secure DNS | ۸.۲۶.۵۶.۲۶ ۸.۲۰.۲۴۷.۲۰ |
| DNS Advantage | ۱۵۶.۱۵۴.۷۰.۱ ۱۵۶.۱۵۴.۷۱.۱ |
| DNS.Watch | ۸۴.۲۰۰.۶۹.۸۰ ۸۴.۲۰۰.۷۰.۴۰ |
| Google Public DNS | ۸.۸.۸.۸ ۸.۸.۴.۴ |
| Norton DNS | ۱۹۸.۱۵۳.۱۹۲.۱ ۱۹۸.۱۵۳.۱۹۴.۱ |
| OpenDNS | ۲۰۸.۶۷.۲۲۲.۲۲۲ ۲۰۸.۶۷.۲۲۰.۲۲۰ |